By Ctein
I'd been holding this item for a future column, but the recent article on B&W digital photography makes it pertinent. One of the commenters perceptively noted that digital prints often (if not always) lacked the subtle tonality and fine gradation of traditional prints.
I'm not sure precisely where this occurs in the process. My hunch is that it has less to do with the camera and more to do with the 8-bit drivers, displays, and printers, and the RIPping engines that drive those printers. But really, I'm just waving my arms here. I don't know. In the next few years, we'll see fully 16-bit native drivers in the major applications and devices, and then will see if I'm right.
In the meantime, digital prints can have a slightly flat aspect to them; subtle variations in tone and color, "texture" or "snap" if you will, seem to get suppressed.
Bill Atkinson taught me a nice Photoshop fix for that. It works so well, and it's so easy to do, that I now use it on every photograph I print out.
Here's what you do. Pull up Unsharp Masking. Set the Amount for somewhere between 8 and 15% (depending on taste, subject, and printer). Set the Radius for around 60 pixels. Set the Threshold to 0. Let'er rip!

Here are the settings I used to produce the illustration below. This is a
bit on the strong side, but I want to make sure the results are clearly
visible on your display. For normal printing, you'll probably like a
percentage value close to 10%.
You'll find that subtle tonal and color separation has been improved and increased without a commensurate increase in overall contrast. It's a real miracle worker.
On the left is the image before Unsharp Masking. On the right is the same image afterwards. The overall contrast really isn't any different, but there's an impressive improvement in the fine tonal separation.
Here's what's going on. Unsharp masking increases the difference between the target pixel and the surrounding pixels. With a small Radius it has little effect on areas of uniform tone. But when it hits a boundary, where there are both bright and dark pixels, it makes the bright pixels brighter and the dark pixels darker than the average. Consequently, there's an edge enhancement that makes the picture look sharper.
When you use it in the fashion I've just described, it doesn't see edges; it sees the average tonality over a broad area. If the target pixel differs from that average, it increases the difference by a small amount. Subtle variations in tone and texture get enhanced.
There may be a slight increase in the total value range of the photograph, because highlights are frequently small areas that fall within the 60-pixel radius. So you want to apply this filter before you do your last bit of curves fine-tuning to the image tone and contrast. Other than that, it doesn't really matter when you do it.
Try it; you'll like it!
________________
Ctein
Featured Comment by Nuno de Matos Duarte: "Here's another useful tip. I've been using the Local Contrast technique for a while and I've notice that it tends to blow the highlights and the shadows. So try this variation: use the values of Unsharp Mask suggested by Ctein in an Adjustment Layer. Go to: Layer Style > Blending Options. Go to: Blend If > This Layer, and split the cursors to the following values: 51/70 and 185/215. Create an Action to make it easy in the future. In my opinion, this technique works even better this way."

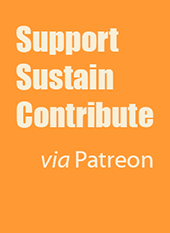
This technique (useful at that) has been around for a while. It's known under a number of guises as hiraloam (high radius, low amount), local contrast enhancement, haze reduction etc. The new Clarity slider in ACR 4.1 (and presumably Lightroom 1.1) is another implementation.
Posted by: Stephen Best | Sunday, 12 August 2007 at 10:58 PM
I do the same thing - I learned about it from the Luminous Landscape article a year or two ago. They just call it contrast enhancement and suggest 20 50 0 instead of 20 60 0 as a starting point. See: http://www.luminous-landscape.com/tutorials/contrast-enhancement.shtml
Posted by: Mike Lucas | Sunday, 12 August 2007 at 11:12 PM
I should add that if you're using USM directly, it's best to limit the effect in the shadows and highlights with Blend If. The whole can be accomplished with an action.
Posted by: Stephen Best | Sunday, 12 August 2007 at 11:15 PM
One of my favorite "tricks"!! Also similar to the 'Clarity' slider in the CS3 version of ACR.
I do think, however, that the best printers (the operators, not the equipment) know how to "work the system" and are capable of amazing results. But that's only part of the process...
Posted by: Brian | Sunday, 12 August 2007 at 11:31 PM
Wow, thanks for the tip Ctein! As far as image editing goes, I am mostly a dummy. I always wondered what the Low frequency sharpening in Neat Image was for. And I wasn't sharp enough to try and observe what it is doing :-) It apparently works in the same manner as your PS trick!
(Please forgive my ignorance, I can't figure out if Ctein has a first name. I couldn't find it anywhere! Or maybe it IS the first name?)
Posted by: Igor | Sunday, 12 August 2007 at 11:49 PM
Thanks mate. Will try. What about the paper? There was a period where the manufacturers were boasting about ultra long life ink jet papers (I believe Canaon was claiming 25 years+). I notice that they seem to have dropped the boast now. Is this now so standard that they don't claim it, or did they have to cut it because of quickly fading prints? I had a few go downhill rapidly.
Posted by: The Lazy Aussie | Sunday, 12 August 2007 at 11:51 PM
That technique is called Local Contrast Enhancement. It's pretty widely known:
http://www.google.com/search?hl=en&q=%22local+contrast+enhancement%22
Where Unsharp Mask is typically used to increase contrast at high resolutions, in this case it's being used to increase contrast at lower resolutions.
Posted by: Doug | Monday, 13 August 2007 at 12:02 AM
You're right ... this is a really great technique. I saw it first at Luminous Landscape
http://www.luminous-landscape.com/tutorials/contrast-enhancement.shtml
g
Posted by: George Howard | Monday, 13 August 2007 at 12:04 AM
This technique is also called local contrast enhancement:
http://www.luminous-landscape.com/tutorials/contrast-enhancement.shtml
The vibrance control in ACR 4.1 and Lightroom 1.1 does much the same thing.
Posted by: Roy Smyth | Monday, 13 August 2007 at 12:25 AM
For a subtler, more controllable take on this technique, try Photoshop's 'High Pass' filter -- 'Filter' --> 'Other' --> 'High Pass' -- on a copy of the original, radii of 20-50 and a layer blending mode of 'Overlay', 'Soft Light' or 'Hard Light' (and attendant opacity) to vary the effect. Same basic effect, an increase in mid-tone contrast. Bruce Fraser lays this all out quite well in his 'Real World Image Sharpening'.
Posted by: Geoff Smith | Monday, 13 August 2007 at 01:16 AM
Igor,
Ctein only has one name. It's pronounced "kuh-TINE."
Mike
P.S. He had to register on one site as "none Ctein" (first name: none [couldn't be left blank]; last name: Ctein) so sometimes I call him None Ctein...I don't think he appreciates it though.
Posted by: Mike | Monday, 13 August 2007 at 01:16 AM
Like any PS technique, the photographer applies it to the degree or percentage that enhances the resultant image. I just don't think that the characteristic of flatness is inherently bad and snap is good. Maybe this contrast enhancement compensates for some illusion in tonal separation deficiency in inkjet prints made from small megapixel originals. We've all been wooed by images as flat as Twiggy as well as those with crackle.
Posted by: Elauq | Monday, 13 August 2007 at 02:36 AM
Dear Elauq,
Well, it ain't an illusion, and it's got nothing to do with the number of pixels. In fact, I first observed it in prints from files created with a 22 MP Phase One back. It's something I've seen across a wide variety of inkjet printers, ranging from cheap to pricey, on images ranging from a few million pixels to a hundred million. I won't swear it's universal, but it's damn near ubiquitous.
This isn't about artificially boosting the contrast, this is about getting the printer to render tonality that's there in the original. Think of it as a tweak that's needed to get tonality to print correctly, the same way that most printers require one apply a bit of sharpening to a file to get fine detail to render properly.
Before you pooh-pooh it, give it a try.
pax / Ctein
Posted by: Ctein | Monday, 13 August 2007 at 04:06 AM
Dear Aussie,
Doesn't seem to be a property of the paper used. The tonality loss looks about the same in glossy, semi-glossy and matte prints, so far as I can tell. Not something I can measure quantitatively, though; so, it's just my impression.
Paper life does still get mentioned if you read the right promotional materials. Overall, though, everyone's numbers are so high that it's more about how much faith you have in our understanding of the degradation modes than relative life spans. These days, a projected life of 25 years is considered pretty lousy. This is only true of OEM papers + inks. Generic third party stuff is still mostly crap-- if the price is low, the quality usually is, too [sigh].
pax / Ctein
Posted by: Ctein | Monday, 13 August 2007 at 04:13 AM
Thanks for trying to help us, Ctein. Before I even got to the end of the article, I just had a feeling that there would be several "I already knew that" posts in the comments section. So I scrolled down, and sure enough, there they were! Certainly some readers of TOP didn't already know about this, so thanks for sharing the info. Not all of us are omniscient.
Posted by: John Roberts | Monday, 13 August 2007 at 04:43 AM
Yeah, like everyone else, I've seen it before. For a typical image off digicam, I find 15px radius can be quite useful - on occasion I'll sharpen locally at something like (100, 1.0, 1) and then wider with (15, 15, 1), subject to some kind of `characteristic radius' of objects that should be sharp.
I remember a friend saying USM is basically introducing errors around the pixels, so it tends to be the *last* thing I do after the major levels/curve work. Works nicely to thicken shadows.
Alternatively, you could do Orton with the layers blended using the Multiply function for obvious reasons. Maybe even omit the gaussian blur stage and just multiply the image on top of itself to a given degree.
Posted by: Tim | Monday, 13 August 2007 at 04:53 AM
>>>P.S. He had to register on one site as "none Ctein" (first name: none [couldn't be left blank]; last name: Ctein) so sometimes I call him None Ctein...I don't think he appreciates it though.<<<
Don't call him "Mr. Ctein" either. He hates that. I was just trying to show him that I respected his talent and amazing dedication to photography. It doesn't matter though, he's good people.
Posted by: Player | Monday, 13 August 2007 at 07:32 AM
Indeed, this technique is very similar (although not technically identical) to the "local contrast" boost now available as a "Clarity" adjustment in Lightroom 1.1. This technique, however, has the advantage of being maskable and therefore can be selectively applied.
Another similar simple, but generally overlooked/unknown/forgotten method for punching-up an image is to use a High-Pass filter overlay. The dance steps:
1. Duplicate the layer you want to punch-up, placing it on top of the master layer. Be sure to set its type to OVERLAY.
2. Select the layer, then: Filter -> Other -> High Pass...
3. Adjust the degree of punch by adjusting the radius. A setting of 5-12 usually works best for me.
I should note that this is a mild sharpening technique closely kindred to Ctein's suggestion. The "local contrast" (a.k.a. Clarity) technique is a selective color contrast technique.
The fun of Photoshop is that there are often so many ways to produce very similar results.
Posted by: Ken Tanaka | Monday, 13 August 2007 at 10:56 AM
Duotones, as described by Steven Johnson in his new Digital Photography book, is another way. Here is Ken Rockwell describing the process:
http://www.kenrockwell.com/tech/photoshop/toning.htm
Posted by: KeithB | Monday, 13 August 2007 at 11:22 AM
Anyone like to comment on the difference between this technique as described, and doing the same thing but only in LAB color with only the Lightness channel used?
David
Posted by: david bennett | Monday, 13 August 2007 at 12:18 PM
Ctein --
I asked the question that follows in a forum once
and got little response.
(Of course. People join forums only to argue.)
Decisions on how to vary the Amount
in this local contrast technique seem obvious to me
But,
would we want to vary the strength of the Radius setting
based on the contents and/or resolution of the digital file?
For example, if the photo contains lots of fine landscape detail
such as branches, leaves and stems,
wouldn't we want to use a smaller Radius ?
This seems to be the case when applying this type
of local contrast enhancement on-screen.
But because I am a total printing slacker,
I don't have any real evidence there.
[...heh, heh...ermmmm....I just told Ctein, of all people, that I am a total printing slacker.....]
Posted by: Andrea B. | Monday, 13 August 2007 at 01:00 PM
I've not seen that before, I tried it and it really seems to give photos a bit of a kick. What sells it for me is when you undo it, it looks like it adds a haze back over the photo.
Posted by: hasmac | Monday, 13 August 2007 at 02:54 PM
Thanks! I just applied the 8%, 60, 0 settings to unsharp mask one of my rather low contrast images, and the improvement is amazing, i.e., without going over the top. The contrast is still not as high as on a sunny day, for example, but just right and looks natural, more realistic for an image taken under the shade.
Posted by: Max | Monday, 13 August 2007 at 04:29 PM
I call it "digital haze" when I'm talking to myself about what's on the screen. It's as if a light veil were between me and the image. I like: amount=25 radius=8 or 15 or 30 or 60 threshold=0. Pick one of the settings and click the preview on/off to test it. I usually use the lowest setting that makes the image 'pop'. Portraits seem to like 8 and 15, but objects/landscapes like 30 or 60.
Posted by: ghw3 | Monday, 13 August 2007 at 06:41 PM
Dear Folks,
Indeed, no honorifics should be attached to "Ctein." (read into that what you will [grin]).
Occurs to me that I really should have laid out my general workflow.
1) Adjust tone and color to approximate correctness, so I can see what I'm working on. No pixel values below 20 or above 240, to avoid clipping; curves more linear than I'd want in a final print. But in the ballpark.
2) Do the fiddly bits. (That's pro talk for all the local adjustments, spotting, tweaking, etc.)
3) Make final tone and color adjustments.
4) Make a test print. If it's deficient in some respect, do more fiddly bits and tone/color refinement.
I do the local tonality enhancement between steps 1 and 2.
pax / Ctein
Posted by: Ctein | Monday, 13 August 2007 at 10:22 PM
How do I create an adjustment layer, as suggested by Nuno de Matos Duarte for the Unsharp mask....I only see options like levels, curves etc, which will undoubtedly influence my adjustment layer?
Posted by: jacques | Wednesday, 15 August 2007 at 04:36 PM
"How do I create an adjustment layer, as suggested by Nuno de Matos Duarte for the Unsharp mask..."
He meant a duplicate layer. Technically the Blend If numbers used are dependent on the working space gamma.
If you want something that will do it all, download the "TLR Professional Sharpening Toolkit" from here:
http://www.thelightsrightstudio.com/photoshop-tools.htm
The effect you want is "Haze Reduction" in the Creative Sharpening part. Because this is JavaScript, you can look at the logic for all the routines and build your own actions to do whatever you want. Most of the sharpening routines out there (Photokit etc) are just repackaged actions.
If you're starting from RAW however, you may be better off just using ACR 4.1. This does pretty well everything you want (other than final output sharpening) and you can revisit the settings over and over again if you open the RAW file as a Smart Object. Pretty slick!
Stephen
Posted by: Stephen Best | Wednesday, 15 August 2007 at 05:27 PM
I use this method all the time, and I apply it early in the process, soon after raw processing. The reason is that my judgments of brightness and contrast change after doing the local contrast enhancement, so I feel there's no point in doing such adjustments until after the LCM has been applied.
Posted by: Tom Passin | Thursday, 16 August 2007 at 07:12 PM
It's a good trick - it does remind me of the "clarity" tool in Lightroom, but I much prefer to be able to do it in Photoshop.
Posted by: dalton | Friday, 17 August 2007 at 06:07 PM