Written by Ctein, TOP Technical Editor
I promised last week in my P800 review that I would follow up with a detailed explication of my test results regarding printing from Photoshop using custom-made profiles vs. using printer-managed color. If you don't have any idea what I'm talking about, read the section of that review entitled, “Color management and profiling” along with the first featured comment. That should bring you up to speed.
Before I dive into my results, I'm going to issue a bunch of caveats as well as respond to some commonly asked questions about my “conversion” (ahem) to printer-managed color. Then we can get to the nitty-gritty.
First, and this is really important, printer-managed color won't be a superior approach if you're running Windows. What I'm recommending only works under Mac OS, which allows you to specify the output printer color space as AdobeRGB. Under Windows you're limited to sRGB, which throws away way too much of the color gamut of the printer. Some people have proposed various hacks to circumvent Windows' sRGB limitation. They may or may not actually work. If they do, they're exploiting loopholes (effectively, bugs) in the code. There's no guarantee they'll continue to work in the future.
Printer-managed color is obviously unsuitable if you're having to coordinate with outside clients who aren't running exactly the same set-up as you are. For example, you can soft-proof even if you're running printer-managed color (I'll get back to that), but the results won't be exactly the same as when you're running with profiled color. If you're working with someone else who needs to see soft proofs, what they'll see on their monitor won't be quite the same as what you see.
Similarly, if you're running a whole bunch of different makes and models of printers in one environment and you need them all to behave as consistently similarly as is possible, you need Photoshop-managed color. You can't be having each printer's own drivers calling the shots, with their individual idiosyncrasies.
Finally, I'm confident of my results when Epson x880series and P600 and P800 printers are being used. That's all I tested. Printer-managed color might very well be superior with other printers as well. Or not. I suspect it is with many, but you'll have to run your own comparisons to determine that.
Okay, those are the limitations in scope. Understand that for me this is not some theoretical discussion. I am so convinced of these results that my future work will be printed with printer-managed color. You get to decide for yourself. It's a tough decision; it took me years to get to this point. Old habits die hard.
I get asked three big questions about this:
Q: Don't you have to give up soft proofing?
A: I find soft proofing a useful approximation of what a print will look like, with an emphasis on the word “approximation.” A soft proof fails to convey the nuances of the print for me and the precise interrelationships of the tones and colors on paper. All it does is give me a ballpark estimate. This is not a monitor limitation. It's true I'm running only a calibrated sRGB monitor, but the differences I see have nothing to do with the color space.
Consequently, I find that choosing any appropriate canned profile (whether provided by the printer or the paper manufacturer) works well enough. Different profiles make subtle differences in the on-screen rendering. The differences are small compared to the discrepancies between what's on the screen and what I see in a print. So, no, I don't care that I'm not using exactly the right profile for creating the soft proof; the ballpark estimate I'm getting isn't much different.
Q: Doesn't this mess up if you're using a non-Epson paper?
A: I mostly print on non-Epson papers. On all the ones I've tried, choosing the closest Epson equivalent in the printer driver works just fine. I imagine there could be subtle rendering differences between different papers on the market of the same type, but they're a lot smaller than the differences between printer vs. Photoshop-managed color.
Q: You're throwing away the part of the color space the printer can reproduce that is outside of Adobe RGB. That's a bad thing!
A: That would be true if there were no downside to retaining the entire color space. In this case, there is—worse distortion and incorrect rendering of tones and colors. What it boils down to is, do you want the maximally large color space, or do you want the most correctly rendered color space? Because, you can't have both.
To make an analogy, it's like choosing between two sound systems, one of which can output 200 watts and the other of which can output 500 watts. The 500w system is good, but the 200w system has much lower distortion. Which one do you buy? Me, I'll opt for poorer performance on the extreme transients in exchange for less ongoing distortion.
That's the situation I find with printing. Those outside-of-Adobe RGB colors have much less of an impact on my photographic prints than the distortions created by custom profiles.
Now, on with the show!
For each of the
photos, I made five prints—four with my custom profile and the one
Andrew Rodney made for me, with both perceptual and relative
colorimetric rendering and one using printer managed color. Some photos I
tested on the 3880, some on the P800, most on both. Just doing my part
to make the paper and ink manufacturers rich. Here's what I found with
five of the dozen representative-of-my-work photos I used for testing:
• Xmas Spirit—This one is totally a torture test, but it's not atypical of photographs I do of artificial light sources (not just Christmas lights). There's plenty of out-of-gamut color in the magenta-reds, greens, and cyan-blues.
Relative colorimetric rendering fails badly with both custom profiles. It slams those primaries into the wall, with poor color and tone discrimination. It's especially noticeable in the large red areas. Perceptual holds much better separation, but distortions show up in the near-saturated colors. They don't stand out strongly, but they're there.
Printer-managed color does the best all-around job. It holds better gradation in the saturated areas than the custom profiles did with relative colorimetric rendering without introducing the outright distortions that perceptual rendering did. It retains subtle gradients with better fidelity and more delicately that either profile with either rendering intent. It does a better job of holding detail as well as tonal and color variations in the yellow-orange part of the spectrum (especially obvious in Pooh). I've observed this in other test prints of things like sunsets, with all those golds and yellows.
• Stream Bank near River Polly—This is one of my standard photographs, very typical of my nature photography. I even use it to optimize ColorMunki profiles. It has very small spots of out-of-gamut color in the dark greens with my profile, none with Andrew's.
It was interesting how little difference there was between mine and Andrew's profile. With the custom profiles, perceptual looked better than relative colorimetric rendering. I don't think objectively the custom profiles are inferior to the printer-managed color. Printer-managed color is slightly closer to what I created on the screen, so technically it's more accurate, but it would only be subtle tweaks of curves and hue saturation layers to make the prints interchangeable. I'm calling it a draw.
• Grasses in Liquid Sky—this is another one of my calibration photos because, although the blue sky colors aren't out of gamut, poorly calibrated printers and poor profiles render them distinctly too violet-magenta. I've seen this problem pretty consistently for years across printers and photographs for sky-bluish stuff. I could guess it has something to do with how the RGB space gets transformed into the CMYK space for output, but I really don't know.
I got mixed results on this one. On the 3880, printer-managed color slightly beats out either custom profile, although Andrew's is a bit better than mine. On the P800, printer-managed color is little worse than either custom profile and mine is better than Andrew's. In other words, the order is exactly reversed. I should mention that any of these prints are much better than any print from a factory-canned profile, either for the printer or from a paper manufacturer.
• Ripples in Stream—There are no out of gamut colors, but a good range of fine color and detail cover a large fraction of the color space.
Much like "Stream Bank," any of the prints would be aesthetically acceptable, but printer-managed color was more accurate, in particular in holding the correct hue in the orangish reds and the cyans-to-blues that dominate the lower half. The overall effect is that printer-managed color makes the print more (correctly) vivid, and the different areas are better differentiated.
• Tiffany Dome, Chicago—A lot that's out of gamut here—the blues and the olive green ribbons in the dome glass, almost every bit of the golden glass in the "sun" light.
All the prints render the golden glass more orange than it appears on the monitor (I can see that in the soft proof). Andrew's profile with relative colorimetric rendering does the best job of holding the hue, but it produces the worst overall result—differentiation is absent in the out-of-gamut areas and the print looks flat and lacking in texture. All four profile/rendering intent combinations do a worse job than printer-managed color in holding detail in the sun lamp, in producing accurate shades of blues in the dome and in keeping the greens olive-colored instead of pushing them towards a darker, pure green. Printer-managed color is a clear win.
For the heck of it, I printed out this photo at full 17x22 size on the P800 with printer-managed color, to compare with my earlier 3880 print made with my custom profile (perceptual). OH MY. It is soooo much better. Between the extended density range and color gamut of the P800, plus the better handling of the out-of-gamut colors by printer management. Hard to describe—it's like the difference one sees between looking at an Adobe RGB and sRGB rendering. The print looked great before; now it looks better than great.
I played with several more photographs, but eventually better becomes the enemy of deadlines, and they didn't tell me anything the earlier tests hadn't already. My conclusions are that, except in uncommon cases, perceptual rendering is going to be superior to relative colorimetric if you're using a custom profile. It shows more artifacts in the comparison prints from mine and Andrew's gradient torture-test files, but those artifacts rarely up as a problem in real photographs.
Far more often than not, though, the very best results are going to come from using printer-managed color. "Grasses in Liquid Sky" was the only photograph where the custom profile was of clear benefit, and that was only on one of the printers. Sometimes (rarely) printer-managed color is spectacularly better. Most of the time the differences are small. In the few cases where a custom profile is doing better, the differences aren't large.
Whew! I'm done. I'm going to go back to making pretty pictures and pretty prints.
UPDATE, Saturday: Quite a few of you have said that you can get AdobeRGB color out of printer-managed color under Windows. I'm not in a position to check that out; I'm not even in a position to argue with you. What I said about Windows' sRGB limitations comes from Adobe's printer guru. I'm not saying he's infallible (neither would he) but he knows so much more about this than I do. I can't argue his case. It would be like Mike trying to stand in for me in an argument about physics. I just don't know enough.
Instead, what I'm going to give you folks is a simple 20-minute, two-print test that will tell you if you really are getting AdobeRGB color out and not just sRGB color. For this you need an image file with a really wide range of colors and tones. Preferably something that was done in ProPhotoRGB space. You want something that comes as close as possible to filling up the printer's entire color space. If you don't have any such photograph of your own in your collection, grab Andrew Rodney's torture test file. This is a 16-bit ProPhotoRGB file, and it will destroy any printing system out there. (Don't be distressed by any weirdnesses or artifacts you see in prints made with this file–– it's designed to break things, and those things will almost never matter in a real photograph.)
Make two prints from that file, using what you believe to be sRGB output to the printer and AdobeRGB output. You should see a very clear difference between the two, with the “AdobeRGB” print having a greater color range (that is, producing more intensely saturated colors at the extrema) than the sRGB print. If you do, then you've got a hack that works. At least it does until such time as Microsoft rewrites their code. If you don't, then no matter what the settings in your printer software are telling you, that “AdobeRGB” data is still going through the Windows' sRGB bottleneck.
That's all I've got. Have fun!
Ctein
©2015 by Ctein, all rights reserved
(To see all the comments, click on the "Comments" link below.)
Featured Comments from:
Michael Perini: "Simpler is better, and your results seem very encouraging.
"You mention an Adobe RGB workflow. In your introduction to Andrew Rodney's piece you recommend ProPhoto RGB (which most of us use): '...if you're working in ProPhoto RGB color space. And, really, you should be, because most if not all digital cameras can produce colors that fall outside of Adobe RGB.'
"So do your recommendations hold for a ProPhoto RGB Workflow? Thanks."
Ctein replies: Michael, yes. Most of my work is in ProPhotoRGB space. The Tiffany Dome photograph is a good example of that. It contains a lot of colors that lie outside of Adobe RGB gamut.
In fact, this is a place where soft proofing is useful and accurate. Under the View menu in Photoshop, the third item down is “Gamut Warning.” If you click that, the screen grays out any colors that are outside of the space you're simulating. You can pick AdobeRGB as the “Device to Simulate” under “Proof Set up” (the top item under View) and you'll see what colors in your photograph actually do lie outside of AdobeRGB space.
There may not be any. Some digital photographs fall entirely within AdobeRGB space. Just because your camera can capture colors outside of AdobeRGB space doesn't mean that there necessarily are any in any particular photograph. But, one never knows in advance, and it could change when you start messing with the photograph in Photoshop, which is why I recommend converting from RAW into ProPhoto RGB space.



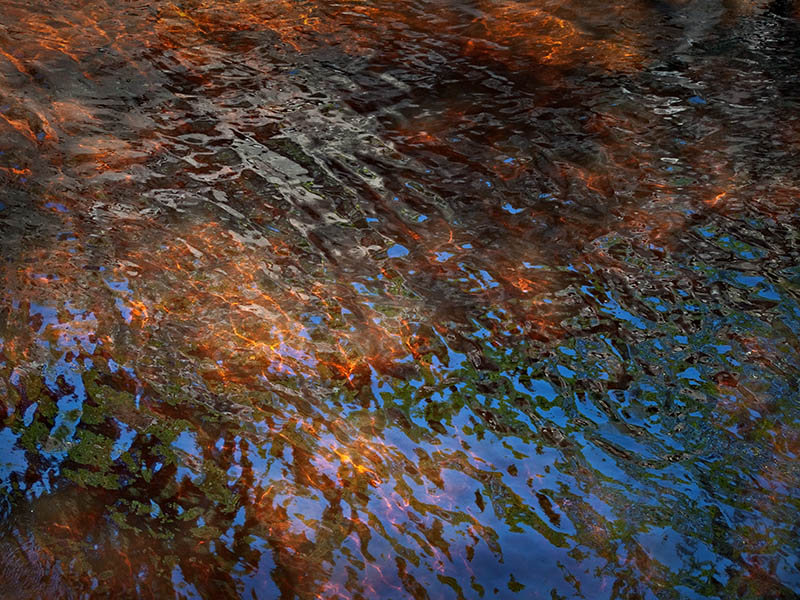
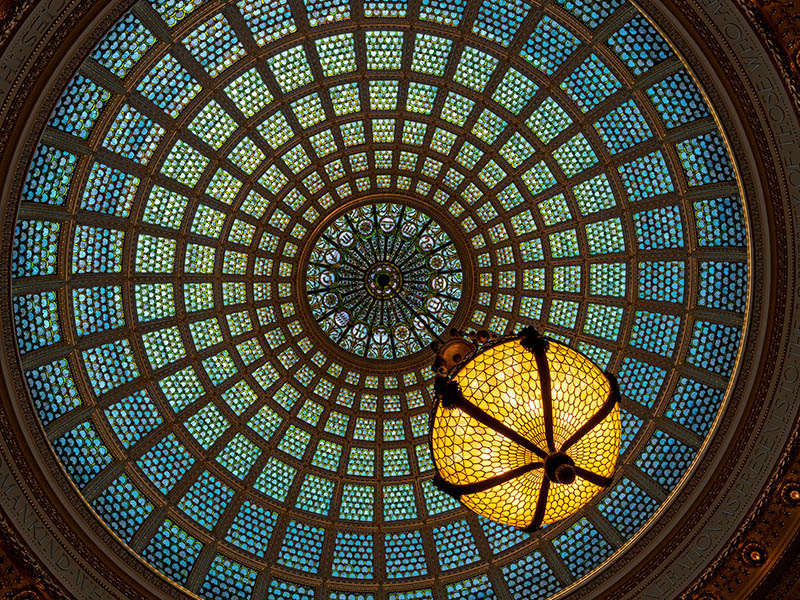

Ctein,
I just got an announcement of a new sf book authored by you and John Sandford. Saturn Run.
Congratulations, and good luck. If this was announced here before this I must have missed it.
[Ctein replies: PB, thanks! Mike did write about this back in June. The book now has a much nicer cover. Really, it's great. There'll be announcements over the weekend and early next week here about where (and when) we'll be on our book tour and radio interviews people can listen to. The show starts Monday. ]
Posted by: photoburner | Thursday, 01 October 2015 at 05:45 PM
"printer-managed color won't be a superior approach if you're running Windows.
Well if you are running 32 bit windows you can use Adobe Color Management AKA Adobe CMM, but who runs 32 bit windows? Maybe on a machine used only as a print server?
Why in the world Adobe doesn't make a 64 bit CMM is a mystery to me.
The other thing that should be pointed out just in case it isn't obvious is that this post is about Epson printers. Canon IPF printers ship with a photoshop plugin that bypasses the OS printer drivers, sort of like a RIP except that you have to use Photoshop.
Why in the world Canon doesn't make a Lightroom plugin or a standalone printing utility is a mystery to me.
I don't know anything about what HP printers ship with, but years ago everyone I knew that used them had a separately purchased third party R.I.P (raster image processor)
Posted by: hugh crawford | Thursday, 01 October 2015 at 07:06 PM
Thank you for that work. It's always useful to get better insight into how the parts come together.
We're happy enough to turn our black and white images over to Epson's printer-managed ABW; so it seems reasonable to believe that, potentially, a printer can do a workmanlike job on its own with colour. I'm a Windows printer, however (thinking about Mac for my next upgrade), so it looks like I'll be using profiles for the moment. But, I still have two questions:
Is it possible that some of the underlying assumptions used in the making of profiles are misplaced or too narrow? If a printer is capable of printing the colours, it's seem counter-intuitive that a profile would make them unavailable.
And, I don't use ImagePrint, but as a RIP they started out from scratch. Is it possible that their recipes make use of the printer's capabilities (equal to printer managed) where other profiles don't? (I'm guessing they would like to think so.)
[Ctein replies: Bill, it's entirely possible ImagePrint works better than any of this. Several people I know swear by it. I've not tried it, yet. As for the colors custom profiles can reproduce, they do try to make use of all the colors a printer is capable of producing. Some of those colors lie outside AdobeRGB space when you've got a good printer. That was the thrust of my third question-and-answer, that custom-profiled printing can encompass some colors that Adobe RGB-printer-managed color can't, but I find the “distortion” is worse. Clearer, now?]
Posted by: Bill Danby | Thursday, 01 October 2015 at 08:43 PM
Interesting, but how do you determine which printer profile best matches some third-party papers, like the popular Canson Baryta, for example?
[Ctein replies: You have to make a paper choice in the printer driver whether or not you're using Photoshop-managed or printer-managed color. John, the paper manufacturer will usually tell you what they recommend in the instructions packed with the paper or on their website. How much this matters or how much sense it makes is another question. I've used three “air-dried F” surface baryta fiber-based papers. They look pretty similar to my eye.
One manufacturer says to use “gloss” is the paper type, the second says use “semi gloss” and Canson says use “luster!” To further confuse things, they also say to use “semi gloss” with what they've named a luster paper.
I decided that was nuts and for all my tests with Canson Baryta Photographique, I told the printer it was a semigloss paper. It did not actually seem to make a difference in the results.
Go figger. ]
Posted by: john | Thursday, 01 October 2015 at 09:14 PM
Simpler is better, and your results seem very encouraging .
You mention an Adobe RGB workflow.
In your introduction to Andrew Rodney's piece you recommend ProPhoto RGB (which most of us use)
"if you're working in ProPhoto RGB color space. And, really, you should be, because most if not all digital cameras can produce colors that fall outside of Adobe RGB."
So do your recommendations hold for a ProPhoto RGB Workflow?
Thanks
[Ctein replies: Michael, yes. Most of my work is in ProPhotoRGB space. The Tiffany Dome photograph is a good example of that. It contains a lot of colors that lie outside of Adobe RGB gamut.
In fact, this is a place where soft proofing is useful and accurate. Under the View menu in Photoshop, the third item down is “Gamut Warning.” If you click that, the screen grays out any colors that are outside of the space you're simulating. You can pick AdobeRGB as the “Device to Simulate” under “Proof Set up” (the top item under View) and you'll see what colors in your photograph actually do lie outside of AdobeRGB space.
There may not be any. Some digital photographs fall entirely within AdobeRGB space. Just because your camera can capture colors outside of AdobeRGB space doesn't mean that there necessarily are any in any particular photograph. But, one never knows in advance, and it could change when you start messing with the photograph in Photoshop, which is why I recommend converting from RAW into ProPhoto RGB space.]
Posted by: Michael Perini | Thursday, 01 October 2015 at 09:17 PM
Ctein, I've been so eager to adopt your printer-managed workflow. I love the simplicity. But in every test I run, the Photoshop-managed print wins.
This week I prepped an image for a charity auction and ran two copies on identical paper (Epson Exhibition Fiber) on my 3880, one right after the other. I followed your instructions to the letter. (My Photoshop-managed print used an Eric Chan custom profile.)
The Photoshop-managed print shows what might be some kind of very slight banding in one small area (or maybe it's just clouds) that is completely smooth in the printer-managed copy. But detail in the very darkest areas is lost only by the printer-managed copy.
I believe you. I'll test again next time I need a serious print. But for now I have to stick with Photoshop-managed.
[Ctein replies: Joe, that sounds like something weird is going on. Unless you're working in 8-bit color or you're doing something really bizarre to the photograph, both of which seem unlikely knowing you, you shouldn't be seeing any banding (contouring) ever. Certainly not with an Eric Chan profile! In none of my tests did I see a loss of shadow detail with printer-managed color compared to either my custom profile or Andrew's. In fact, printer-managed color might've been very slightly better in some circumstances, but the difference was so slight that it wasn't worth mentioning.
I think something's gone a bit off the rails for you, but I couldn't guess what. In any case, you should do whatever makes the best prints for you.]
Posted by: Joe Holmes | Thursday, 01 October 2015 at 09:34 PM
There was a reason I turned to using ImagePrint with my Win 7 64 machine. It was hit or miss with many printing results and I knew I had to change something in the workflow. If this article was published 2 years earlier, my 'very near in the future' change to a Mac workstation would have happened sooner. Thank you Ctein for sharing this investigative work. To others reading this article, I can testify that I was having subtle to large problems printing from my Win workstation until I found a workaround.
Posted by: Darlene Almeda | Friday, 02 October 2015 at 03:54 AM
Is printer managed color any different from using the original printer manufacturer profiles? I use Epson profiles for my 7800. Do not use photoshop to print from, but Qimage, might also makes a difference.
[Ctein replies: Hans, yes it's a very different thing. I don't know what internal profiles the Epson printer driver uses (it has to have some, all printers do) but different printing/rendering engines produce different results. Printer-managed color will not look the same as Photoshop-managed color, even when using the printer manufacturer profiles. I can't speak to Qimage any more than I can speak to ImagePrint. You'll have to run comparison tests of your own.]
Posted by: Hans van Driest | Friday, 02 October 2015 at 07:02 AM
After last weeks article I decided to print 2 copies of some prints I needed. 1 with the manufacturers profile (GFS) the other managed by my new p800. I didn't notice any discernible difference between them, but I'm also not a pixel peeper.
Posted by: steven Ralser | Friday, 02 October 2015 at 08:58 AM
Some years ago I was talking at a Private View to a couple of guys I knew who also had work on show and I asked them where they got their colour profiles from as their prints were really good.
They both replied that they never bothered with profiles and thought people made too much fuss about them.
I was bemused, to say the least, by their reply. One of them now exhibits internationally and definitely had a good critical appreciation of what constitutes high print quality.
I had forgotten about that exchange until I read Ctein's article and I suddenly realised that yes, of course, both these photographers used a Mac and I used a PC.
So they could produce great prints without a colour profile and I can't.
Mystery solved - thanks Ctein.
Posted by: Len Salem | Friday, 02 October 2015 at 10:27 AM
Another thought:
Since you're viewing on an sRGB display, you are really working in sRGB. If you perfect your image while viewing in sRGB, you are really working in sRGB space.
And if so, working in windows won't make much, if any, difference to your prints.
And also: I've always found that "Photo Glossy Paper", "semi gloss", and "luster" all give the same results for color. Just look at the soft proof through the canned profiles to check. The settings may change paper thickness settings in the printer though...
[Ctein replies: Bruce, that is seriously incorrect. As it happens, I am currently working on a calibrated sRGB monitor; I won't have an AdobeRGB monitor in house until I replace my lap/desktop setup. Really, I do work on colors outside the sRGB space. Yeah, it's not quite as faithful, but I'm used to the monitor not being faithful.
The display space is not your working space, neither in theory nor in practice. The monitor is only an approximation of what you see in the print (and what is in the file). Your working space can be entirely different from your monitor space and it does not mean that you are effectively working in the monitor space.
Furthermore, the printer's CMYK-based color space doesn't neatly correspond to any RGB color space. They overlap, but there are colors in CMYK space that can't be reproduced in RGB space of comparable size, and vice versa. One of the reasons for working in ProPhotoRGB spaces that it is so ridiculously huge that it encompasses any possible CMYK space. But if you restrict yourself to more plausible comparisons like AdobeRGB vs. printer space, you'll find there are colors you can display on the monitor that you can't print and colors you can print that you can't display on the monitor. In fact that's even true with sRGB (although there is very little of that the printer can't print) on two-generation-old printers like the Epson 3800. There simply is not an exact match.
The fact that the monitor doesn't let you perfectly visualize all of this is a limitation imposed by the real-world imperfections of your tools. Folks simply live with that. It does not restrict them to working only within the colors their monitor displays.
Soft proofing has nothing to do with paper settings for the printer. The main effect of changing the paper setting is to tell the printer driver it how much ink it should put on the paper to achieve maximum black. If you've ever accidentally printed on plain paper while forgetting to change the paper setting from your fine art photographic paper, you've gotten a soggy mess.
There's a question in my mind, with the most recent printers, of whether there is actually any difference in the ink loading between, say, glossy, semiglossy, and Luster papers. There might not be. Epson hasn't gotten back to me on this. The difference is certainly small. But none of that will be visible in a soft proof. It's just not what it's for.]
Posted by: bruce alan greene | Friday, 02 October 2015 at 10:46 AM
Astronaut 1: "You can take your helmets off. The air is breathable."
Astronauts 2,3,4,5,6,7...: "No way! I'm not breathin' this crap! These suits were built for a reason!"
Thanks very much for coming forward with this, Ctein. Certain workflow procedures can become mindless rote. Custom printer profiles for papers became one of them, at least for me. Using printer-managed color has, indeed, worked really quite nicely on the few 3880 prints I've tried so far. And soft-proofing does still give a good approximation of where the lights, darks, and relative tones will land.
Now if I could just get better control of my Lightjet C-prints...
Posted by: Kenneth Tanaka | Friday, 02 October 2015 at 10:58 AM
The $250 rebate on the P600 has been extended to the end of October. Keep in mind that the rebate is not valid for purchases from Best Buy or Staples. Also, the rebate form must be mailed within 30 days of purchase.
Posted by: Greg Boiarsky | Friday, 02 October 2015 at 10:59 AM
It would be helpful to know what you do after you make your first work print and then how many additional edits and the nature of the tweaks you make to arrive at a final.
The perception is that if you perfect your workflow then it is simply a matter of using the right settings and punching print and magically a perfect print appears the very first time. Perhaps that is the case in a print production business but my experience mirrors darkroom printing, where you often have to take a print to far to find your boundaries.
[Ctein replies: Frank, I'm experienced enough at this that a fair percentage of the time (not the majority), I can visualize the transformation from screen to print well enough that the first physical print I make is the final one. I certainly don't count on that! For me, usually it's the second. Sometimes I have to go to a third. If I end up doing a fourth, I get downright grumpy.
Here's a method that I think will help people wrestling with getting their prints to look the way they want. Do your best to ignore the goddamn screen! It's an approximation, it's a visualization tool you use to allow you to manipulate the photograph, but it is not the print. Assuming your final goal is a print, if you focus on trying to get a print that looks like what you see on the screen, you're just setting yourself up for frustration. What I recommend is this: Once you've done the gross adjustments — tone, color, any major dodging or burning in — and you think it looks halfway decent, bang out a test print. An 8 x 10 is fine. Look at that print. Don't look the screen, just look at the print. Forget what you saw on the screen. Look. At. The. Print.
If you can't dismiss the screen image from your mind, put that work aside until next day. Then, without looking at the monitor version, look at your print. You'll see it with fresh eyes. How does it look to you? Do you like it? Can you see things that are wrong with it? Probably. Grab a pad of paper and start making notes and scribbling on the print, circling problem areas. Write down everything you don't like about the print and how you'd like it changed.
Take the print and your notes and go back to Photoshop. Whatever changes and modifications you've identified, make them to the screen image. Don't do a direct comparison between the print and the screen image. It's all relative. If you think some corner should be, oh say, visually half a stop darker and 20 CC more orange in the print, then make those same relative visual adjustments on the screen. Don't worry about what it looks like in any absolute sense. When you're finished with all of that, bang out another test print.
This is how I work when the first print isn't perfect. Except I do refer back to the screen image, because there's stuff there that I may be wanting to figure out how to convey in the print by hook or by crook, but I'm experienced and really good at separating the screen from the print in my mind. Until you are, it's better to entirely ignore the screen while you're evaluating the print.]
Posted by: Frank | Friday, 02 October 2015 at 12:17 PM
Very quick first impression, comparing printer managed on a 3880 to my usual ProPhoto CMS, the printer-managed result is slightly more subtle. On the first picture I tried, the color is very close, but ignoring color and looking at tone, there's more of it. More tonal distinctions. Interesting, certainly worth exploring.
Posted by: Carl | Friday, 02 October 2015 at 01:16 PM
please explain the Window sRGB limitation... I find this difficult to believe. thanks.
[Ctein replies: David, sorry, I can't. It's just written into the Windows print code that the Epson print driver calls on. MacOS allows for AdobeRGB color space in its comparable code. Programs like Photoshop don't use the Windows print code. Can't tell you more than that. Dunno more.]
Posted by: David Keenan | Friday, 02 October 2015 at 02:00 PM
"Under Windows you're limited to sRGB... Some people have proposed various hacks to circumvent Windows' sRGB limitation. They may or may not actually work. If they do, they're exploiting loopholes (effectively, bugs) in the code."
What confusion! Running Windows 7 64-bit, I send Adobe RGB files to an Epson R2880, choose Adobe RGB from a driver menu, and print. No hack. I simply use Picture Window Pro as my post-processing program and send the file to the driver from there instead of PS. Of course, you could use PS then PWP on a TIF file.
Posted by: Charles | Friday, 02 October 2015 at 02:19 PM
>>Do your best to ignore the goddamn screen!
Thank you so much for this tip. I had long ago come to the same conclusion but was reluctant to share it. So many digital photography enthusiasts are so data-obsessed they often forget that what we're really shooting for is not "The Right Way to Do It," but rather a print that pleases us and the people we show it to. If you can't trust your eyes to guide you towards a "perfect" print, then what's the point?
Posted by: Gordon Lewis | Friday, 02 October 2015 at 03:18 PM
<< Do your best to ignore the goddamn screen! >>
I guess so. If you're using a monitor designed for video gaming and watching the latest Blu-Ray flick, no wonder your colors don't translate. No wonder soft proofing is that crazy thing, touted by nutty people, that never works.
I guess what I'd like to know is why any avowedly serious printmaker would fail to avail themselves of proper equipment, especially in the face of persistent evidence that their present setup was failing to deliver?
Do you evaluate your prints under florescent lighting, too?
I've been using the P800, alongside a 3880, since its introduction and I couldn't agree more with your general comments about the strengths of the printer. And I'm glad you found something you like in 'Printer Manages Color.' At the end of the day this is an artistic endeavor, after all, rightfully full of subjective interpretation, and the final answer lies solely in whether you're happy or not.
Where I take exception is when someone in a position to influence others does so inelegantly and inaccurately, perhaps leading many astray.
If you truly believe that 'Printer Manages Color' provides a consistently superior outcome to traditional profile-based color management (and its respective elements, such as soft-proofing), there is a path you can travel to illuminate that new truth.
That's a path you have yet to trod.
[Ctein replies: Jeff, you achieve a remarkable number of incorrect assumptions for such a short comment. My congratulations!]
Posted by: Jeff Hughes | Friday, 02 October 2015 at 04:08 PM
Thanks for all this info, even though I don't know how to use it. Amateur here, using Aperture and Lightroom on an iMac, small 6-ink Canon printer, and I can say that I truly hate printing. I prefer going to the dentist. I cannot always be certain of finding the same papers at the store, and every time it becomes a trial and error mess, nothing is consistent.
What I need is a guy like Ctein with a shop down the block who knows about this stuff. I don't want to become a printer, and I don't have the time anyway. The few times per year that this matters, I just want to pay some guy.
Why aren't the manufacturer paper profiles reliable? Why can't I go look up somewhere what settings to use with Paper A and Printer B to get something reasonable?. Why is that so difficult?
I'm a ex-software developer, and this entire area has kloodge written all over it.
Posted by: Robert Roaldi | Friday, 02 October 2015 at 04:26 PM
Finally, to my delight, someone with authority like Ctein affirms that 'Let printer manage color' is a reasonable way to go. I do that ever since I started printing with Epson printers (the first one was an Epson 1200 or so - how many years ago was this?). The prints were good; in fact, they are incredible to this day, now with the Epson 3880 and a constant changing variety of papers. Others would ask me about the profiles used - well, none? It is enough to set the paper quality like gloss, semi-gloss or matte, consider paper weight to some extent - and that's it.
Thank you.
However, there is one surprise here: You say this only works with a MAC since Windows supposedly has a limitation concerning color space. This is not true. I work with Windows and have (indeed, always had) in the Epson Printer Control Panel the choice between Epson sRGB and Adobe RGB - I select Adobe RBG. How can it be that no one else has this choice when working with Windows?
Posted by: Angela Weil | Friday, 02 October 2015 at 05:24 PM
I haven't had the best of luck with profiles, so I'm glad I read this. I do use them on the soft-proofing side of things in Lightroom, simulating paper. Lightroom gives a low-contrast version of the image I can adjust separately from the screen version in order to try to get something like a match. Of course you can never get an exact match to the real output, so you have to keep in mind what the paper will really do, and use a sort of brain profile that you've built up over time from printing on that paper. Mike has written on this before, I think.
Posted by: John Krumm | Friday, 02 October 2015 at 08:09 PM
I concur with those disagreeing about the sRGB color space limitation in Windows. An Windows Epson print driver is always used when printing from any Windows application -- unless a RIP is used. There is no other way. I have always printed from an Adobe 1998 RGB file and this is how I learned it was done years ago. I have no dispute that Ctein has produced beautiful prints in the manner he describes -- but what I do wonder is how consistent these results will be print to print, paper to paper, monitor to monitor, and printer to printer without the use of a completely color managed environment.
[Ctein replies: Consistency? Aww, c'mon, David. You know me. You know my reputation and responsibilities as a fine printer. Do you really imagine I'd change my entire workflow if it didn't meet those standards? (That's rhetorical, of course.)]
Posted by: David Keenan | Friday, 02 October 2015 at 09:29 PM
Always nice when an expert affirms the way I've been doing it. Back in my early years of digital I tried using profiles but became frustrated by the learning curve and decided it was not worth the hassle. Even before I heard of profiles I was getting better color prints than I had been able to make in the darkroom - and getting them easier and in less time.
I decided it wasn't broke and I didn't need to fix it.
(It typically does take me two or three tries to get a really fine exhibition print, but in most cases the first one out of the printer would pass as a good commercial print.)
Posted by: Gato | Friday, 02 October 2015 at 09:29 PM
Really interesting piece this. I started on the digital path in 2000 (prior to that - and later - I was purely analog and your book and Phil Davis' book(s) were my guiding lights. Since I started on this path the only central mantra has been - calibrate your monitor, soft proof and use a custom made profile. I use a 3880 now with a custom profile and until I read your article I had never ever, in 15 years, even considered using Printer Manages Colour (is there a difference between US and UK spelling?). But after reading your analysis I printed a number of images according to your suggestions. And they were definitely better than those made with my custom profile.
That is all by the way of a thank you. But my real question is this - what exactly does a custom profile do and what exactly does Printer Managed Colour Do and how do they differ? Can you shed any light?
Posted by: Philip Flower | Friday, 02 October 2015 at 09:53 PM
I'm a bit confused by your sRGB only comment for windows.
On my 4900 and I'm sure it was the same on my 3800, I have a choice between off, colour controls or ICM. If I chose ICM advanced it displays a dialogue box where I can select the input space of the image, adobeRGB, sRGB, or colormatch. I've always assumed in this case the driver converted directly from adobeRGB to the Epson paper profile but your comment suggests that it first converts adobeRGB to sRGB and then to the Epson printer space.
If this shows my complete ignorance of colour managment, I apologize, but without asking one can't learn.
Regards, John
Posted by: John Denniston | Friday, 02 October 2015 at 11:02 PM
"That was the thrust of my third question-and-answer, that custom-profiled printing can encompass some colors that Adobe RGB-printer-managed color can't, but I find the “distortion” is worse. Clearer, now?"
Yes, thank you.
So, given that we can make decisions about relative and perceptual intent, why can't we make similar profile decisions (as an alternative to printer managed) about, for example, giving up some gamut (avoiding the "distortion") in order to protect differentiation? Even if we couldn't soft proof the options, it would still make printing a couple of tries easier. (Maybe I'm just resisting the idea that the simplest solution may be the best.)
[Ctein replies: Bill, I can't say whether or not that is doable, as a theoretical matter, although it sounds plausible. But, it requires you to write your own profile-building maths. This is not a task for mere mortals like me. Existing profiling software, even on the professional level, gives surprisingly little control to the end user over such matters.
I hesitate to say the simplest solution is "best;" certainly not in any theoretical sense. Currently, though, it is "better."]
Posted by: Bill Danby | Saturday, 03 October 2015 at 01:06 AM
Ctein: "Here's a method that I think will help people wrestling with getting their prints to look the way they want. Do your best to ignore the goddamn screen!... Forget what you saw on the screen. Look. At. The. Print."
Isn't it self evident that when your screen displays the sRBG color space and your printer outputs a much larger color space that the two will necessarily look different and that the print version may very well look better? And possibly, under these conditions, "printer manages color" may give superior results to "Photoshop manages color" at least some of the time. The point is that soft proofing is bound to be imperfect when there is a sizable mismatch between what the display can show and the printer can print.
I look forward to your performing a comparison of the two methods using a wide gamut display. If one's goal is to have maximum control over printer output, then soft proofing on a wide gamut display using high quality profiles has to be the way to go. If one does not use that sort of display or does not care much about control, then just letting the printer do its thing may work just fine.
[Ctein replies: Rob, you're concatenating two things that shouldn't be concatenated. The problems with Photoshop-managed color vs printer-managed color have nothing to do with the display. Absolutely nothing. Please reread the column and the analysis of the prints. Especially the ones where printer-managed color does significantly better. Those results will be the same no matter what monitor is on your system
Soft-proofing is entirely a side-issue. But since you asked... the degree to which it is an approximation of the print (and an unsatisfactory one for me) have nothing to do with display gamut. The significant differences between how a print looks and how a screen looks that I refer to lie well within any color space. Actually, the stuff at the extrema is almost never that kind of significant. In any case, even with the widest-gamut display available, there will be a mismatch-- it can render colors the printer can't and vice versa. Soft-proofing only approximately deals with that. That is just the way it is.
Folks, can we put this to rest, please? I'm at the point of repeating myself.]
Posted by: Rob | Saturday, 03 October 2015 at 10:18 AM
I hesitated to reply to this latest thread, but since you've added an addendum, I will.
Point 1: On the Windows sRGB matter. I've done your suggested print test in the past and it's proven that the so-called "hack" works. I've done more than that - I taken precise measurements, based on a test Andrew Rodney suggested, and shown that there was no difference. They were reported in this Lula thread, and others reported the same:
http://forum.luminous-landscape.com/index.php?topic=103432.msg849698#msg849698
You describe the null profile conversion technique - i.e. setting the printer profile to be the document profile - as "exploiting loopholes (effectively, bugs) in the code". I'm not an Adobe programmer so I don't know whether this is an accurate or not. I do know that it works on Windows. Is it intentional on Adobe's part? Dunno. Might it change one day? Possibly. It is a little odd that setting Printer Manages Colors guarantees a conversion to sRGB, but the nulll conversion setting doesn't. Based on Dave Polaschek's earlier comments it seems that Adobe assumes in one case that you don't know what you're doing and in another that you do.
The point is that there are plenty of other reasons to try to turn of CM when printing from Photoshop than just printing as you suggest. In that Lula thread the aim was to print using Printfab. I think someone else mentioned printing with ABW in the comments on one of your earlier threads.
So what would we do if Adobe changed this behaviour? Well, as I said before, there's Qimage. There's also a little-know program called Epson Print Layout, which you can only download from the Japanese Epson site, but it appears to give you this sort of CM control. I wonder if Epson released it precisely because of the changes made to CM in Photoshop. It seems a little like the Print Tool program on OS X.
Point 2. I am one of those people whom you won't convince about printer manages colors until you convince Andrew Rodney. He has been conspicuously absent from this thread, but not so quiet on Lula.
You say to let go of the screen and judge by the print. Can't argue with that. If you're creating prints it's the print that ultimately counts. But there are people for whom soft-proofing works, and who can see on the screen what you need to print to see. So I don't think you're going to be able to put the monitor and soft-proofing issue to bed for those folks until you reach the same point.
[Ctein replies: Ferdinand, Thank you for reporting those test results. I've reached out to others who've suggested various strategies and hopefully they'll report theirs also. Nice to know it'll work with some Windows workflows.
As for Andrew, LuLa and people who dote on soft-proofing... ummm, no I can and will put the matter to bed, because my goal is not to "convince" you or anyone else. I am not running for election. I have nothing to win. I have presented my results which are, to the best of my knowledge, accurate. Beyond that? Not my problem. People who want to believe I must be wrong because, well... Reasons? NMP. Really.]
Posted by: Ferdinand Sayn | Saturday, 03 October 2015 at 05:57 PM
Ctein, thanks.
Posted by: Robert Harshman | Saturday, 03 October 2015 at 06:57 PM
Replying to "UPDATE, Saturday."
I did the test in Lightroom CC on Windows 8.1 and there is indeed the expected difference between "Managed by Printer" sRGB and aRGB output to an Epson 3880.
Just the facts:
Lightroom CC 2015 running on Windows 8.1 64-bit.
LR CC Print Module Color Management "Managed by Printer."
Epson Stylus Pro Properties Main tab
Mode = ICM Advanced
ICM Mode = Driver ICM (Advanced)
Image
Input Profile = either "Adobe RPG (1998)" or "sRGB IEC1966-2.1"
Intent = Perceptual
Printer Profile = "EPSON Standard"
on Red River 60lb Polar Matte paper
with Media Type = "Premium Presentation Matte"
as recommended by Red River.
Also, both the sRGB and the aRGB prints were clearly superior to a print made with the profile supplied by Red River for the 3880. Wow!
Thanks again to Ctein for all this insight!
Posted by: Pat Cooney | Saturday, 03 October 2015 at 07:46 PM
Ferdinand Sayn said:
It is a little odd that setting Printer Manages Colors guarantees a conversion to sRGB, but the nulll conversion setting doesn't. Based on Dave Polaschek's earlier comments it seems that Adobe assumes in one case that you don't know what you're doing and in another that you do.
Printer Manages Colors guarantees a conversion to sRGB IF you are printing with a color profile attached to your image data. This is how StretchDIBits (which is the bottleneck routine used on Windows operates) works. ICM2, when designed by Microsoft back in the 90s, chose to use sRGB as their interchange space, so any image data with an attached profile, and with ICM enabled fed into StretchDIBits will be converted to sRGB.
Any image data fed to StretchDIBits that does not have a profile attached to it, is assumed by the OS to already be in sRGB (again, if ICM is enabled). So if you send AdobeRGB data in this manner, and want to get correct colors, you need to check the "AdobeRGB" checkbox in the Epson printer driver so the driver can know that you lied to the OS.
We're trying to avoid lying to the OS. So everything gets funneled through sRGB when you print with "Printer Manages Colors" (because ICM is enabled in that case).
When using "Photoshop Manages Colors" we explicitly call SetICMMode(printDC, ICM_OFF), which disables the conversion done by StretchDIBits. It also disables conversions done by printer drivers which "play by the rules." This is why the "null conversion trick" works - there is a color profile attached to the image, but it is ignored by the OS, bypassing a conversion to sRGB (remember, that's the default interchange colorspace for ICM2). If a printer driver were to pay attention to the color profile attached to the image data (in spite of us telling it not to), you would get incorrect color because the image data is not actually in the space described by the color profile attached to that image data.
That is the bug / loophole you are exploiting. You are lying about the color space of the image data, but convincing the system to ignore your lies.
Finally, Photoshop (and Lightroom) also use bits of XPS Printing (aka Metro, aka Direct2D Printing, and probably a few other names I missed over the years), which are normally only available to C# or managed C++ applications, to further tell the driver exactly what we've done with the image data (this was part of an attempt to make double-color-management and other user mistakes more difficult). We negotiated this protocol with Epson, Canon and HP during the CS3-CS4 development cycles, and got it debugged during CS5 and CS6. Photoshop and Lightroom are, to my knowledge, the only two applications mixing GDI printing (StretchDIBits and DEVMODEs) with XPS printing and the XPS Print Ticket. But if you want no color management at all, you really should be printing from Photoshop CS3 or earlier where that option is explicitly available, rather than lying with the "null conversion hack."
It is possible that a printer driver (such as the "Print to XPS" driver which I have used for testing) will listen to the SetICMMode() call made, AND listen to the information in the XPS printing calls. In this case, the lies made to the OS and driver by way of the "null conversion hack" will be caught, and will lead to incorrect color. Thus the warnings I have asked Ctein to attach to people who are trying to circumvent the system. Microsoft has hinted about dropping support for GDI at some point in the future, and when that happens, the hack will die for sure because all image data in XPS is tagged with a color profile, and there is no way to shut ICM off.
Fin.
Posted by: Dave Polaschek | Tuesday, 06 October 2015 at 10:22 AM